-->
- Keygen Tableau 8 Dashboards 2020
- Keygen Tableau 8 Dashboards Free
- Keygen Tableau 8 Dashboards Download
At the bottom of the workbook, click the New Dashboard icon: From the Sheets list at left, drag views to your dashboard at right. To replace a sheet, select it in the dashboard at right. In the Sheets list at left, hover over the replacement sheet, and click the Swap Sheets button. Note: When you replace a sheet, Tableau retains any padding. 11.8 Dashboard examples using Tableau workspace and Tableau interface. Hands-on Exercise: 1. Create a Tableau dashboard view, include legends, objects, and filters 2. Make the dashboard interactive 3. Use visual effects, annotations, and descriptions to create and edit a story.
By adding a tile to your dashboard, you can place an image, text box, video, streaming data, or web code on your dashboard.
Watch Amanda add tiles to a dashboard.
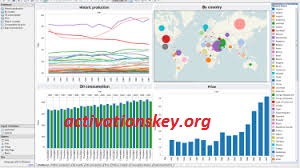
Add an image, video, or other tile
You can add an image, text box, video, streaming data, or web code directly to your dashboard.
Select Add tile from the top menu bar of your dashboard. Depending on space limitations, you may see only the plus sign.
Select which type of tile to add:
Add an image
If you want to add your company logo or some other image to your dashboard, you save the image file online and link to it. Make sure security credentials aren't required to access the image file. For example, because OneDrive and SharePoint require authentication, images stored there can't be added to a dashboard this way.
From the Add tile window, select Image > Next.
From the Add image tile window, add the image information:
a. To display a title above the image, select Display title and subtitle and enter a Title and an optional Subtitle.
b. Enter the image URL.
c. To make the tile a hyperlink, select Set custom link and enter the URL.
When colleagues click the image or title, they'll be taken to this URL.
d. Select Apply.
On the dashboard, resize and move the image as needed.
Add a text box or dashboard heading
To add a dashboard heading, type your heading in the text box and increase the font.
From the Add tile window, select Text box > Next.
Format the text box:
a. To display a title above the text box, select Display title and subtitle and enter a Title and an optional Subtitle.
b. Enter and format Content for the text box.
c. Optionally, set a custom link for the title. A custom link can be an external site or a dashboard or report in your workspace. However, in this example we've added hyperlinks within the text box itself, so we'll leave Set custom link unchecked.
d. Select Apply.
On the dashboard, resize and move the text box as needed.
Add a video
When you add a YouTube or Vimeo video tile to your dashboard, the video plays right on your dashboard.
From the Add tile window, select Video > Next.
Add video information in the Add video tile window:
a. To display a title and subtitle at the top of the video tile, select Display title and subtitle and enter a Title and an optional Subtitle. In this example, we'll add a Subtitle, and then convert it to a hyperlink to the entire YouTube playlist.
b. Enter the Video URL for the video.
c. Add a hyperlink for the Title and Subtitle, so that your colleagues can view the entire playlist on YouTube after they watch the embedded video. To do so, under Functionality, select Set custom link, and then enter the URL for the playlist.
d. Select Apply.
On the dashboard, resize and move the video tile as needed.
Select the video tile to play the video.
Select the subtitle to visit the playlist on YouTube.
Add streaming data
You can use PubNub to add streaming data, such as Twitter feeds or sensor data, to a tile in your dashboard. Power BI has created an integration to get the data from PubNub. Here, Will explains how it works.
From the Add tile window, select Custom Streaming Data > Next.
Select Add streaming dataset.
Create a New streaming dataset using the Power BI API or PubNub.
Fill in the fields for Dataset name, Subscription key, and Channel name. If it's a secure connection, it also has an authorization key. You can use the sample values from PubNub to try it out.
Select Next.You see the fields that are available in the dataset, with their data types and JSON format.
Select Connect.You have created a streaming dataset.
Go back to the dashboard and again select Add tile > Custom Streaming Data > Next.
Select the sensor data dataset you created > Next.
Select the visual type you want. Often a line chart works well for this data.
Select the Axis, Legend, and Values.
Decide the amount of time you want to display, either in seconds, minutes, or hours.
Select Next.
Give it a Title and Subtitle, if you want.
Pin it to your dashboard.
From the Add tile window, select Custom Streaming Data > Next.
Select Add streaming dataset.
Create a New streaming dataset using the Power BI API or PubNub.
Fill in the fields for Dataset name, Subscription key, and Channel name. If it's a secure connection, it also has an authorization key. You can use the sample values from PubNub to try it out.
Select Next.
You see the fields that are available in the dataset, with their data types and JSON format.
Select Connect.
You've created a streaming dataset.
Go back to the dashboard and again select Add tile > Custom Streaming Data > Next.
Select the sensor data dataset you created > Next.
Select the visual type you want. Often a line chart works well for this data.
Select the Axis, Legend, and Values.
Decide the amount of time you want to display, either in seconds, minutes, or hours.
Select Next.
Optionally, give it a Title and Subtitle.
Pin it to your dashboard.
Add web content
You can paste or type in any HTML content, as a tile, to your report or dashboard. Enter the embed code manually or copy/paste from sites such as Twitter, YouTube, embed.ly, and so on.
From the Add tile window, select Web content > Next.
Add information to the Add web content tile window:
a. To display a title above the tile, select Display title and subtitle and enter a Title and an optional Subtitle.
b. Enter the embed code. In this example, we're copying and pasting a Twitter feed.
c. Select Apply.
On the dashboard, resize and move the web content tile as needed.
Tips for embedding web content
For iframes, use a secure source. If you enter your iframe embed code and get a blank tile, verify you're not using http for the iframe source. If you are, change it to https.
Edit width and height information. The embed code embeds a video and sets the video player to 560 x 315 pixels. This size doesn't change as you resize the tile.
If you'd like the player to resize to fit the tile size, set the width and height to 100%.
This code embeds a tweet and retains, as separate links on the dashboard, links for the AFK podcast, @GuyInACube's Twitter page, Follow, #analytics, reply, retweet, and like. Selecting the tile itself takes you to the podcast on Twitter.

Keygen Tableau 8 Dashboards 2020
Edit a tile

To make changes to an existing tile:
Hover over the top-right corner of the tile and select More options (...).
Select Edit details to display the Tile details window and make changes.

Keygen Tableau 8 Dashboards Free
Considerations and troubleshooting
- To make it easier to move the tile on your dashboard, add a title and an optional subtitle.
- If you'd like to embed content from a website, but the website doesn't provide embed code to copy and paste, see embed.ly for help with generating the embed code.
- Make sure security credentials aren't required to access the image file. For example, because OneDrive and SharePoint require authentication, images stored there can't be added to a dashboard this way.
Next steps
Keygen Tableau 8 Dashboards Download
More questions? Try the Power BI Community.