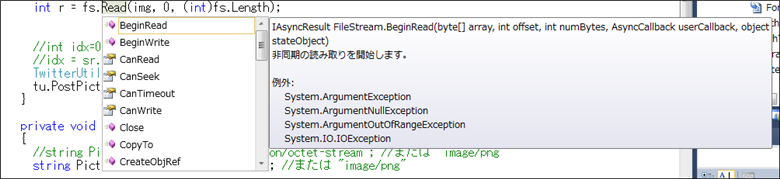InstallShield Limited Edition for Visual Studio - Download. When the download completes, run the downloaded file to install the product. Note: If Visual Studio is open when you install InstallShield Limited Edition, Visual Studio will need to be restarted after installation has finished. InstallShield Limited Edition is no longer included with Visual Studio and isn't supported in Visual Studio 2017 and later versions. Check with Flexera Software about future availability. An MSI or EXE installer package can be created by using a Setup project (vdproj). To use this option, install the Visual Studio Installer Projects extension.
By deploying an application, service, or component, you distribute it for installation on other computers, devices, or servers, or in the cloud. You choose the appropriate method in Visual Studio for the type of deployment that you need. (Many app types support other deployment tools, such as command-line deployment or NuGet, that aren't described here.)
- Aug 15, 2013 In Visual Studio 2010 we partnered with Flexera Software to included InstallShield Limited Edition, a free version of Flexera’s installation development solution, with Visual Studio. InstallShield Limited Edition added capabilities not found in Visual Studio Setup Projects, such as TFS and MSBuild integration, support for creating new web.
- In Visual Studio 2010 we partnered with Flexera Software to included InstallShield Limited Edition, a free version of Flexera’s installation development solution, with Visual Studio. InstallShield Limited Edition added capabilities not found in Visual Studio Setup Projects, such as TFS and MSBuild integration, support for creating new web sites and ISO 19770-2 Tagging support.
See the quickstarts and tutorials for step-by-step deployment instructions. For an overview of deployment options, see What publishing options are right for me?.
Deploy to a local folder
Deployment to a local folder is typically used for testing or to begin a staged deployment in which another tool is used for final deployment.
ASP.NET, ASP.NET Core, Node.js, Python, and .NET Core: Use the Publish tool to deploy to a local folder. The exact options available depend on your app type. In Solution Explorer, right-click your project and select Publish. (If you haven't previously configured any publishing profiles, you must then select Create new profile.) Next, select Folder. For more information, see Deploy to a local folder.
Windows desktop: You can publish a Windows desktop application to a folder by using ClickOnce deployment. Users can then install the application with a single click. For more information, see the following articles:
- Deploy a .NET Framework Windows desktop app using ClickOnce.
- Deploy a .NET Windows desktop app using ClickOnce.
- Deploy a C++/CLR app using ClickOnce or, for C/C++, see Deploy a native app using a Setup project.
Publish to Azure
ASP.NET, ASP.NET Core, Python, and Node.js: Publish to Azure App Service or Azure App Service on Linux (using containers) by using one of the following methods:
- For continuous (or automated) deployment of apps, use Azure DevOps with Azure Pipelines.
- For one-time (or manual) deployment of apps, use the Publish tool in Visual Studio.
For deployment that provides more customized configuration of the server, you can also use the Publish tool to deploy apps to an Azure virtual machine.
To use the Publish tool, right-click the project in Solution Explorer and select Publish. (If you've previously configured any publishing profiles, you must then select Create new profile.) In the Publish dialog box, select either App Service or Azure Virtual Machines Install dmg on ipad pro. , and then follow the configuration steps.
Starting in Visual Studio 2017 version 15.7, you can deploy ASP.NET Core apps to App Service on Linux.
For Python apps, also see Python - Publishing to Azure App Service.
For a quick introduction, see Publish to Azure and Publish to Linux. Also, see Publish an ASP.NET Core app to Azure. For deployment using Git, see Continuous deployment of ASP.NET Core to Azure with Git.
Note
If you don't already have an Azure account, you can sign up here.
Publish to the web or deploy to a network share
ASP.NET, ASP.NET Core, Node.js, and Python: You can use the Publish tool to deploy to a website by using FTP or Web Deploy. For more information, see Deploy to a website.
In Solution Explorer, right-click the project and select Publish. (If you've previously configured any publishing profiles, you must then select Create new profile.) In the Publish tool, select the option you want and follow the configuration steps.
For information on importing a publish profile in Visual Studio, see Import publish settings and deploy to IIS.
You can also deploy ASP.NET applications and services in a number of other ways. For more information, see Deploying ASP.NET web applications and services.
Windows desktop: You can publish a Windows desktop application to a web server or a network file share by using ClickOnce deployment. Users can then install the application with a single click. For more information, see the following articles:
Publish to Microsoft Store
From Visual Studio, you can create app packages for deployment to Microsoft Store.
UWP Pathfinder adding dex to crossbow dmg. : You can package your app and deploy it by using menu items. For more information, see Package a UWP app by using Visual Studio.
Windows desktop: You can deploy to Microsoft Store by using the Desktop Bridge starting in Visual Studio 2017 version 15.4. To do this, start by creating a Windows Application Packaging Project. For more information, see Package a desktop app for Microsoft Store (Desktop Bridge).
Deploy to a device (UWP)
If you're deploying a UWP app for testing on a device, see Run UWP apps on a remote machine in Visual Studio. Best time to post on ao3.
Create an installer package (Windows desktop)
If you require a more complex installation of a desktop application than ClickOnce can provide, you can create a Windows Installer package (MSI or EXE installation file) or a custom bootstrapper.
An MSI-based installer package can be created by using the WiX Toolset Visual Studio 2017 Extension. This is a command-line toolset.
An MSI or EXE installer package can be created by using InstallShield from Flexera Software. InstallShield may be used with Visual Studio 2017 and later versions. Community Edition isn't supported.
Note
InstallShield Limited Edition is no longer included with Visual Studio and isn't supported in Visual Studio 2017 and later versions. Check with Flexera Software about future availability.
An MSI or EXE installer package can be created by using a Setup project (vdproj). To use this option, install the Visual Studio Installer Projects extension.
You can also install prerequisite components for desktop applications by configuring a generic installer, which is known as a bootstrapper. For more information, see Application deployment prerequisites.
Deploy to a test lab
You can enable more sophisticated development and testing by deploying your applications into virtual environments. For more information, see Test on a lab environment.
Continuous deployment
You can use Azure Pipelines to enable continuous deployment of your app. For more information, see Azure Pipelines and Deploy to Azure.
Deploy a SQL database

Deployment for other app types
| App type | Deployment scenario | Link |
|---|---|---|
| Office app | You can publish an add-in for Office from Visual Studio. | Deploy and publish your Office add-in |
| WCF or OData service | Other applications can use WCF RIA services that you deploy to a web server. | Developing and deploying WCF Data Services |
| LightSwitch | LightSwitch is no longer supported starting in Visual Studio 2017, but can still be deployed from Visual Studio 2015 and earlier. | Deploying LightSwitch applications |
Next steps
In this tutorial, you took a quick look at deployment options for different applications.
I was asked to develop a desktop application for our Windows-based end users recently. The code was trivial but I had never written a desktop application for mass deployment. I didn't realize how much overhead went into packaging an application!Here's a little how-to on quickly packaging an application in Visual Studio 2015 using InstallShield.
- Download and install InstallShield Limited Edition for Visual Studio: http://learn.flexerasoftware.com/content/IS-EVAL-InstallShield-Limited-Edition-Visual-Studio.
- Develop and test your application before proceeding! When your app is gold, continue reading!
- With your solution open in Visual Studio, right-click your solution in the Solution Explorer pane and click Add > New Project.
- Under Installed > Other Project Types > Setup and Deployment, select InstallShield Limited Edition Project and click OK.
- The Project Assistant wizard is a good place to start if you're not sure about all of the details that go into packaging an application. Click the Right arrow to begin the process.
- Fill out the form to provide information in the Add/Remove Programs Control Panel and click the Right arrow to continue.
- Next, specify what operating systems, frameworks and applications are required by your application and click the Right arrow to continue.
- Select the destination install folder for your application but don't click the Right arrow yet!
- Click Add Project Outputs. Select Primary output and click OK. Click the Right arrow to continue.
- The wizard states that shortcuts are automatically created but that was not my experience. If you need any Start menu or Desktop shortcuts, I recommend you explicitly define them here. You can also define file extensions for your application. Once complete, click the Right arrow to continue.
- Next, you will have the opportunity to edit the Window registry. For instance, if you would like to register your application to start up at login, you would probably add the following key.
HKEY_LOCAL_MACHINESOFTWARE (32-Bit)MicrosoftWindowsCurrentVersionRun
You will need to add each key and subkey manually because InstallShield doesn't assume they exist on the target computer so make sure it's accurate. In RegEdit, the key above equates to HKEY_LOCAL_MACHINESOFTWAREWow6432NodeMicrosoftWindowsCurrentVersionRun on 64-bit computers.
Then add a new String or Expandable String (if you're using path variables) value. In the value, you would set the path to your executable. The name of the entry isn't as important as ensuring the path is accurate!
If the key already exists on another machine, you could also export it to a *.reg file and import it in the wizard.
Click the Right arrow to continue. - The next step will give you some user dialog options like EULA review and the option to launch after completion. Choose carefully but, if you're planning to silently deploy your app, you may just want to click No for everything as I have here.
- The basic required options are set at this point but there is one node that's worth reviewing before the actual packaging step. In Solution Explorer, under your Setup project and under 5) Define Setup Requirements and Actions, double-click Custom Actions.
- Here you can define actions to take during or after installation and uninstallation. For instance, let's say you want the application to launch immediately after installation completes. Under Custom Actions During Installation, right-click After Setup Complete Success dialog and select New EXE.
- Name your custom action whatever you'd like. Under Source Location, select Installed with the Product.
- Double-click the File Name field or click the ellipses button to the right of it. Drill down to the representation of the installation folder of your application and select the primary output of your application. Click Open.
- You will see the File Name field populated appropriately. If your application accepts any arguments as launch parameters, enter them into the Command Line field. The Wait for Action option tells the installer whether or not to wait for your custom action to complete before proceeding. I would set this to No--if the application fails to launch, the installer will be stuck indefinitely.
- And now for the actual packaging! In Solution Explorer, under your Setup project and under Prepare for Release, double-click Releases to get a run-down on building your installation. It's not terribly detailed so, if you're not sure what it means, keep reading this post!
- In Solution Explorer, right-click your solution and click Configuration Manager.
- From the Active solution configuration drop-down menu, select Release.
For your Setup project, under the Configuration drop-down menu, you will want to select CD_ROM or DVD-5, depending on the total size of your application. If it's a relatively small app, it's probably safe to select CD_ROM.
For the actual application, under the Configuration drop-down menu, you will select Release.
Ensure Build is checked for both projects then click Close. - From the Build menu, click Build Solution or, if you want to be thorough, click Clean Solution first or Rebuild Solution.
- Browse over to your solution's directory where you will find your installation files!